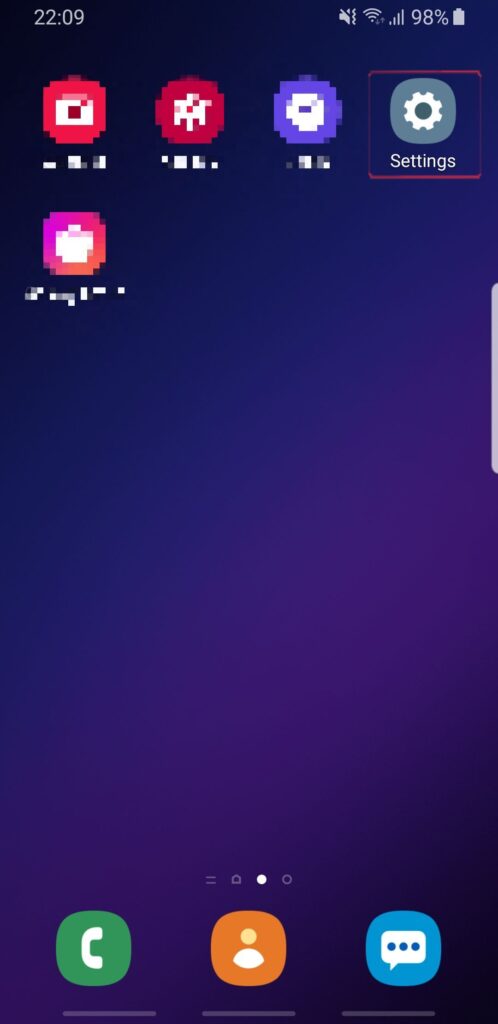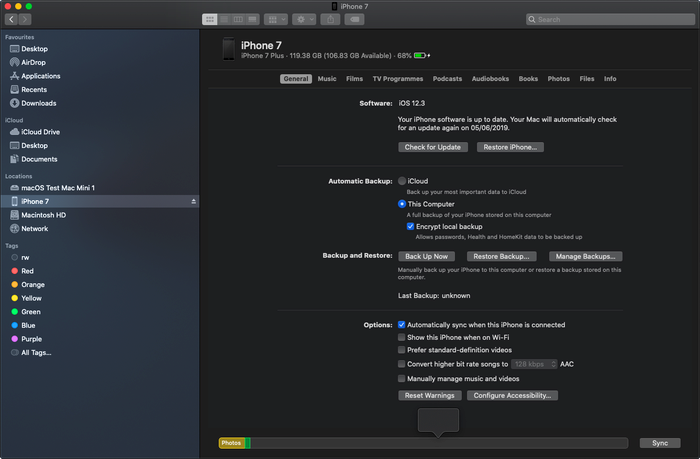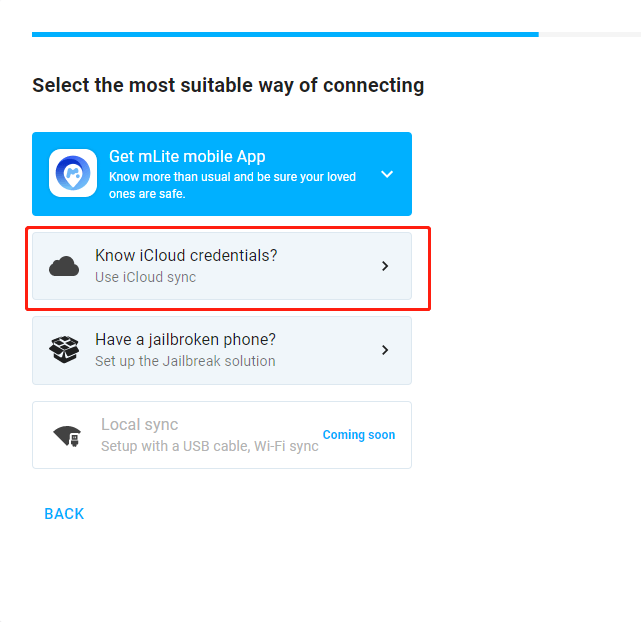How to Jailbreak iPhone
Supported Devices
- – iPhone X
- – iPhone 8 – 8 Plus
- – iPhone 7 – 7 Plus
- – iPhone SE (2016)
- – iPhone 6 – 6s Plus
- – iPhone 5S
Jailbreaking Guide
Supported Devices
- – iPhone 11
- – iPhone 11 Pro – Pro Max
- – iPhone XR
- – iPhone XS – XS Max
- – iPhone SE (2020)
Jailbreaking Guide
Supported Devices
Guide 1: How To Jailbreak iPhone Models X and Below Using a PC (Easiest Method)
We will be using a tool to create a bootable partition on your PC. This partition contains all the jailbreaking software which we will then run to Jailbreak the phone.
You will Need
- A Windows PC
- A cable to connect your iPhone to your PC
Step 1. Download the Partition Configuration Tool
Step 2. Download the Jailbreaking Software
Download the Jailbreaking software here.
Step 3. Installing The Jailbreak Software
1. Open the Partition Configuration Tool (UNetbootin) downloaded in Step 1
2. Under Type make sure that Hard Disk is selected
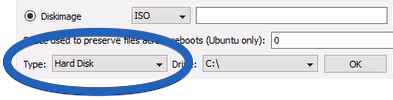
3. We now need to tell UNetbootin where the Jailbreaking Software is located.
a. On the opposite side of Diskimage, click the button with three dots ‘. . .’
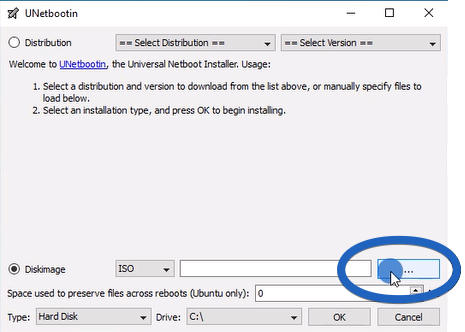
b. Click through File Explorer until you find Jailbreak-Tool.iso (this is the file you downloaded in Step 2) then select Open -> Ok
c. The tool will run for several minutes, you will then see a message that the Installation is complete. Click Close
Step 4. Running the Tool
1. Restart your computer
2. After a minute or two, you be shown a screen asking you to select your operating system. From the options available, select UNetbootin then press Enter
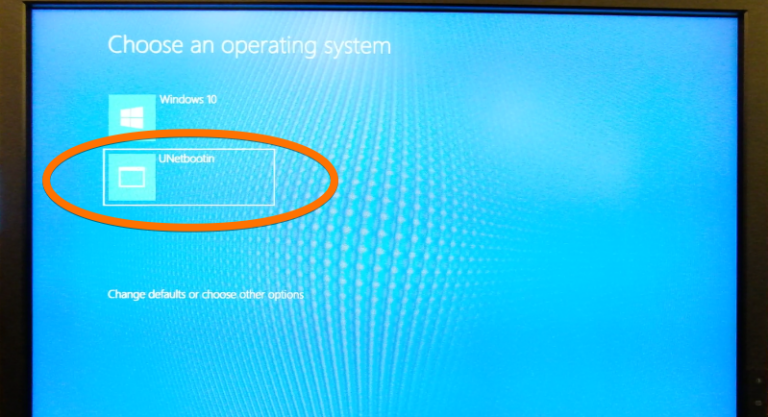
3. The computer will the reboot. During the reboot you will be prompted to Press ‘ESC’ to enter the menu. Press esc as instructed

4. On the Next screen you will see two Options, UNetbootin and loadconfig. Ensure that UNetbootin is highlighted then press Enter
5. The boot is now in progress and could take up to 5 minutes to complete
6. Once booted, you will be met with the Checkra1n screen. From here, simply plug your iPhone to your computer, Highlight Start -> Press Enter, then follow the on screen instructions to jailbreak the device
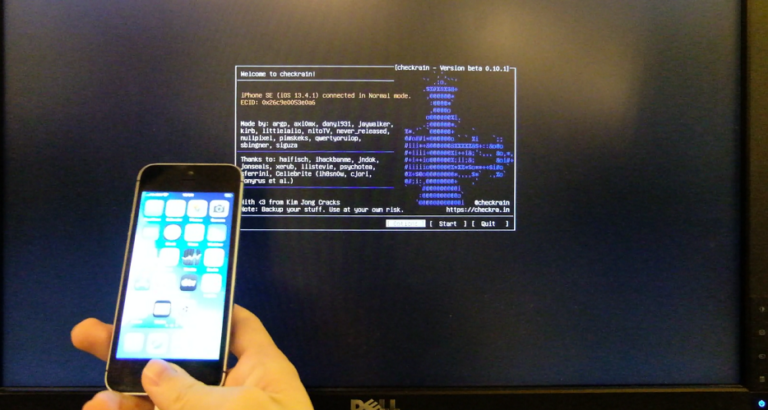
If you receive a warning that the iPhone version is not compatible, go to Options in the Menu -> and select ‘Allow untested iOS versions’ -> Return to Menu and select ‘Start’ to run the jailbreak
7. You can confirm that the jailbreak is complete by opening the iPhone and looking for the Cydia and Checkra1n icon.
Step 5. Removing the Tool
Everytime you restart your computer, you will be asked whether you wish to boot into the Jailbreak tool, or Windows. If you no longer wish to receive this prompt, simply follow these steps:
1. Restart the computer. Select Windows when asked which Operating system you’d like to boot into
2. Once logged into Windows, locate UNetbootin, which you downloaded in Step 1.
3. Double click to open the tool
4. You will see a notification saying that UNetbootin is already installed, and will be asked if you want to Removing the existing version. Select OK
5. UNetbootin is now removed from your machine. Click OK
6. Next time you restart your machine, it will boot into Windows normally
Guide 2: How To Jailbreak iPhone Models X and Below Using a Mac
You Will Need
- A Mac computer with an Internet Connection
- A cable to connect your iPhone to your Mac
- The iPhone you wish to Jailbreak on hand, as well as the iPhone’s lock screen passcode if it has one
1. Download and install Checkra1n here
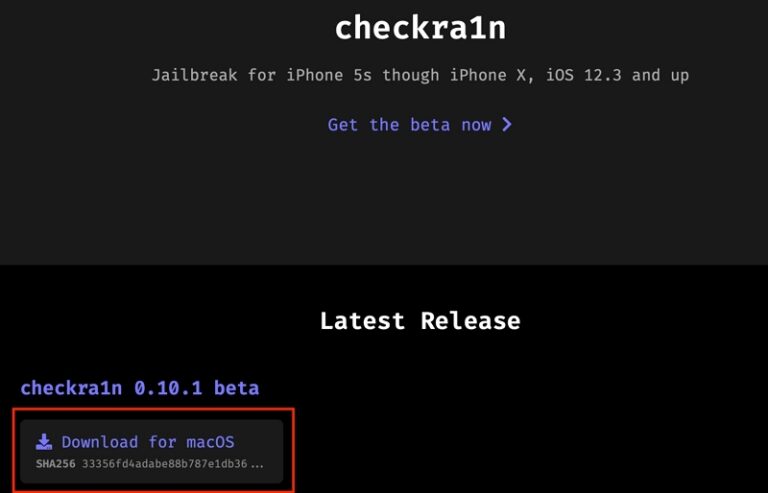
2. Open Checkra1n from the Finder app
Finder -> Applications -> Right-Click on Checkra1n -> Open
You must right-click open, otherwise you will receive a security error. If you see an error, repeat the open process again
3. Checkra1n should now be open. If your iPhone is not connected to your Mac, the Start button will be greyed out. Connect your iPhone to begin
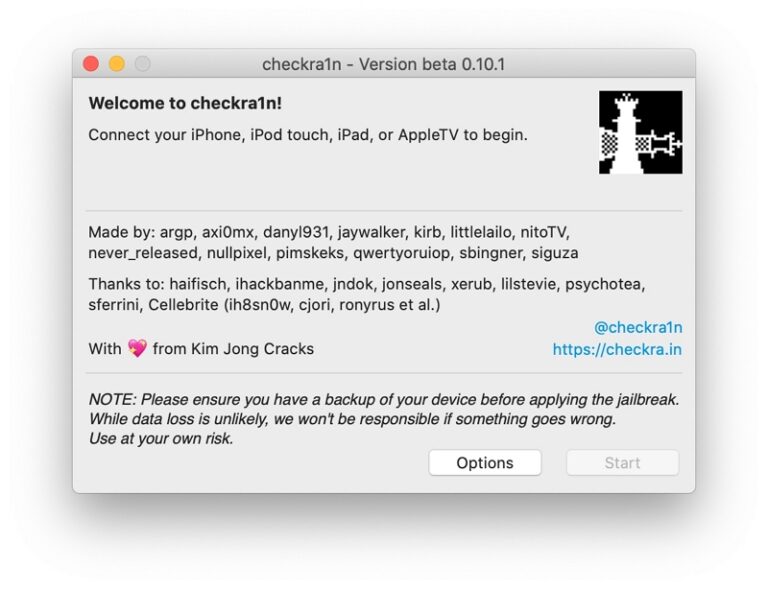
4. If you receive a warning that the iPhone is not compatible, go to Options -> and select Allow untested iOS versions
5. Press Start
6. Follow the Interactive Wizard
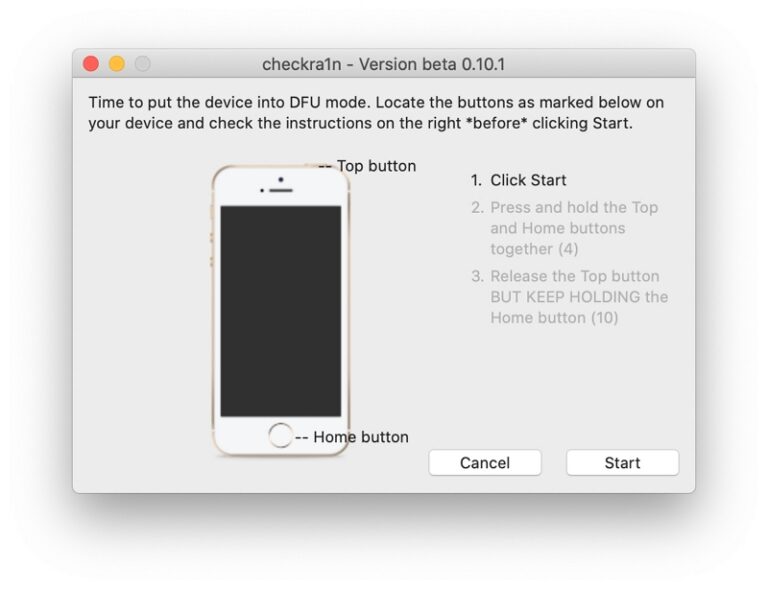
7. If you receive an error during Jailbreaking, this is most likely because the checkra1n tool has not launched official support for your iOS version yet. To resolve the issue you will need to uninstall Checkra1n, and re-install using the Checkra1n beta version.
The Jailbreak should now be complete! You can confirm this by opening the iPhone and looking for the Cydia and Checkra1n application.
Your phone is now ready to install Aispyer for iPhone, and you can find instructions for this inside your online account.
Guide 3: How to Jailbreak All iPhones Running iOS 11 - 13.5 Using a PC
You Will Need
- A Windows PC
- A cable to connect your iPhone to your PC
- The Jailbreak tool (3uTools)
Let’s begin
1. Download the tool here, then open the tool
2. Install the tool by pressing Install This should take approximately a minute
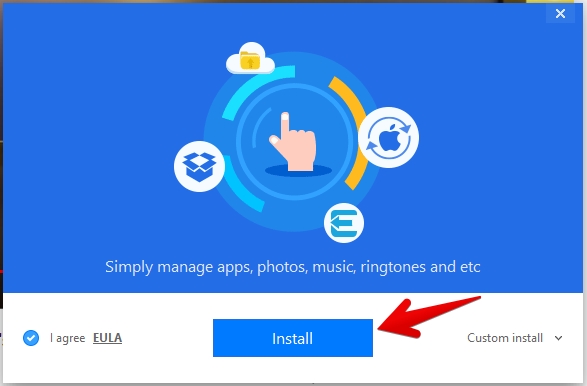
3. Click Launch
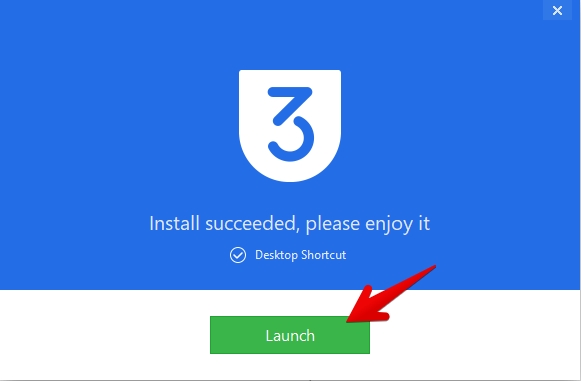
4. You may be asked to install necessary components. (If you don’t see this warning, skip to step 10). Dismiss this warning as we will install the components in a faster manner in the next step.
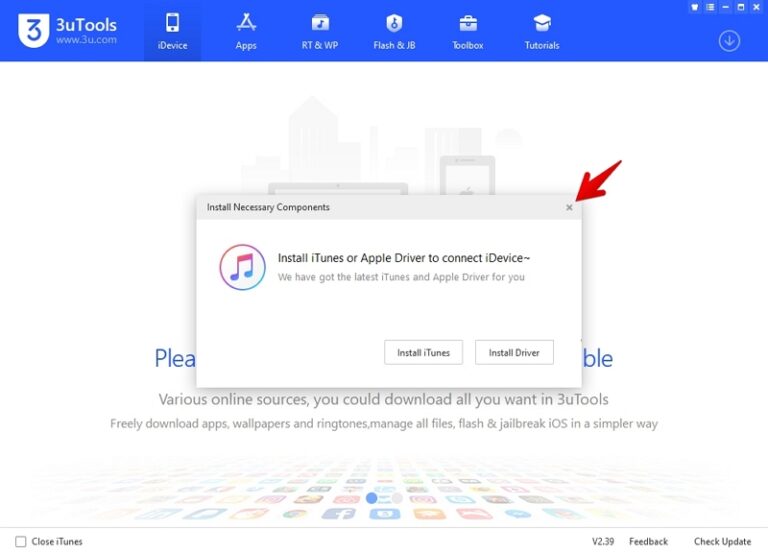
5. Click Repair Driver
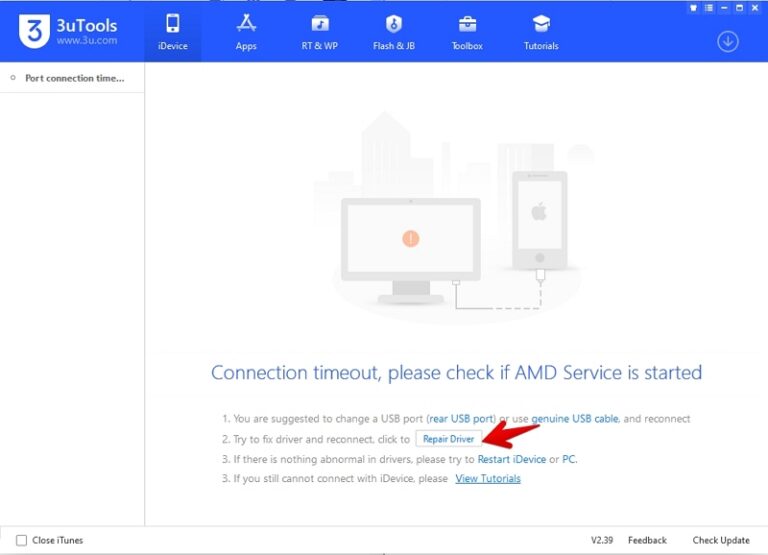
6. Click Repair Now
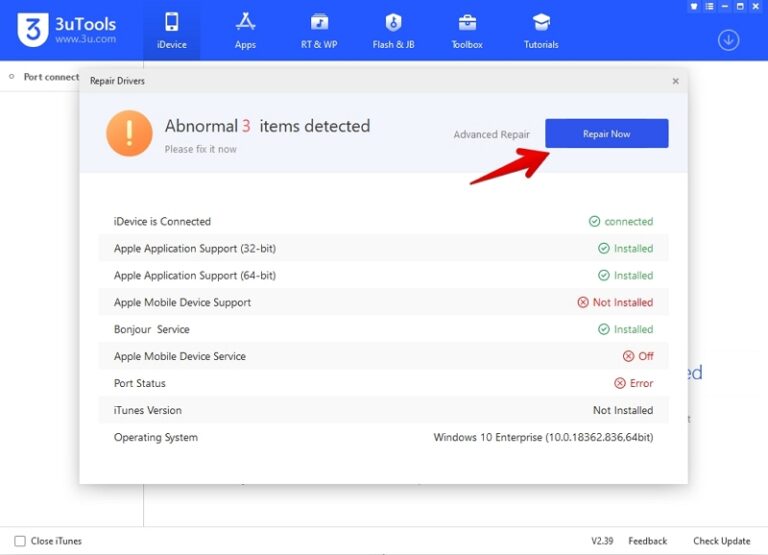
7. If successful, you will see the message in the screenshot below. Replug your iPhone as instructed then click confirm right now
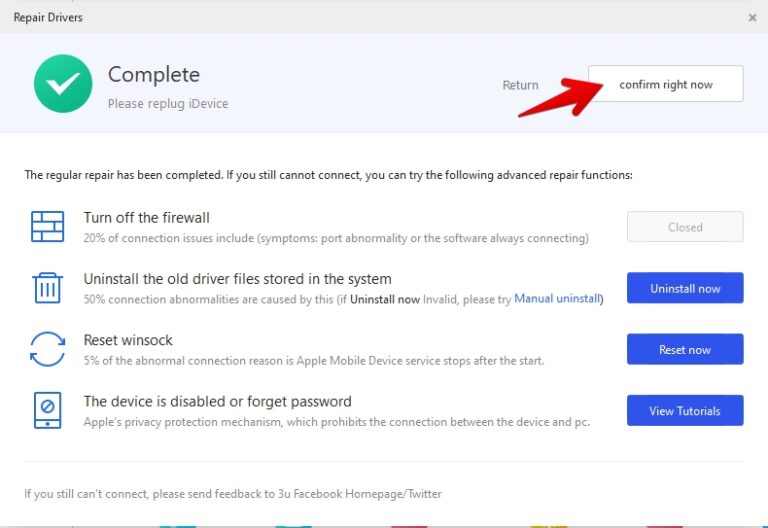
8. You’ll now be presented with your device details!
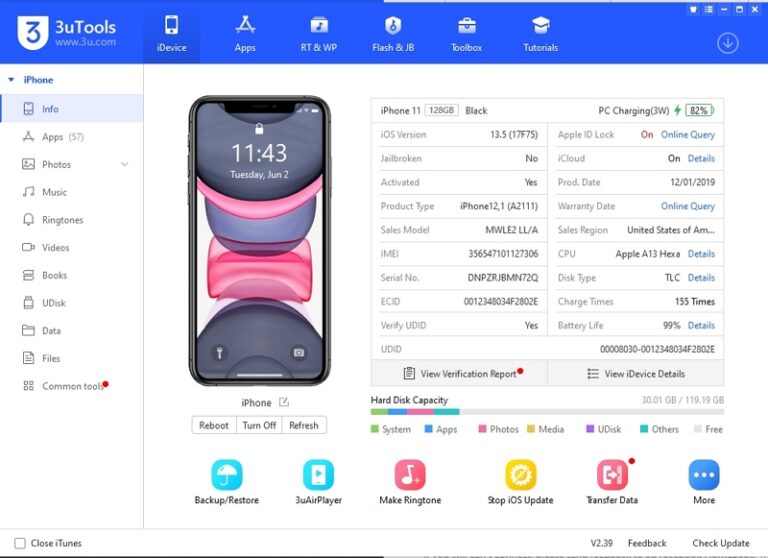
9. Click Flash & JB
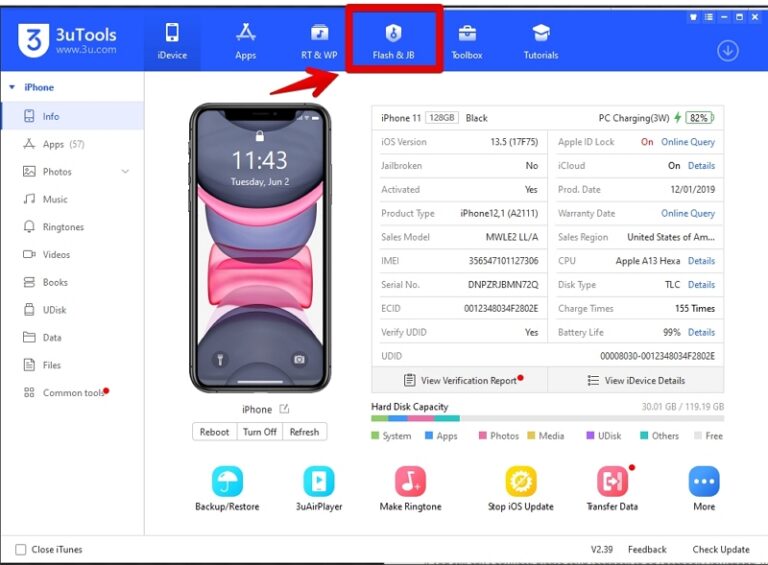
10. Click Jailbreak then Run Jailbreak
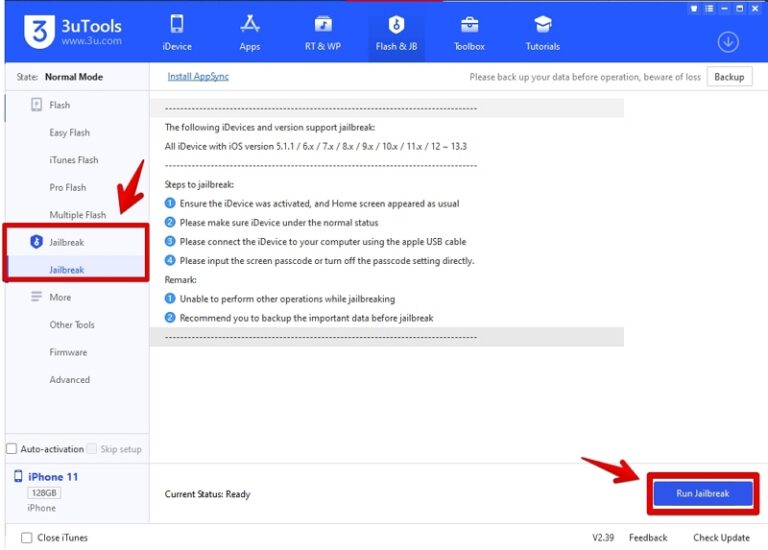
11. When complete, you will see the Unc0ver icon on your phone
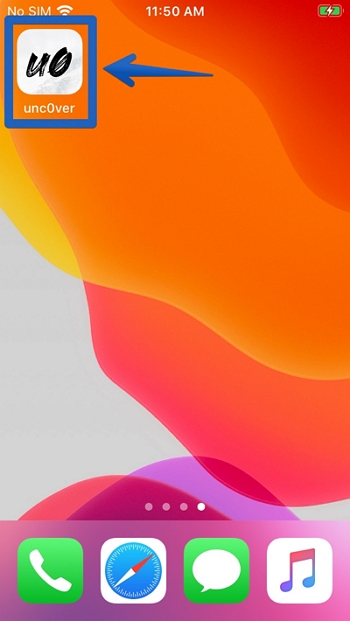
12. Next
go to Settings -> General -> Device Management -> Then tap the Developer App and Tap Trust
13. Go back to the unc0ver app and Tap it to open. Then, tap Jailbreak
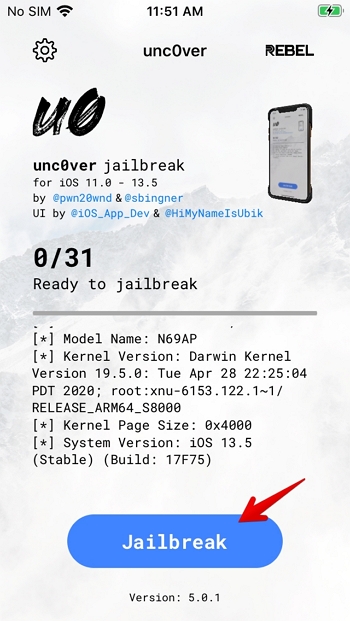
14. Midway through the jailbreak, this ad will appear. Click the X to dismiss and continue the jailbreak

15. Once the jailbreak is complete, the phone will restart. You will know that the jailbreak was successful if you see the Cydia icon on the device.
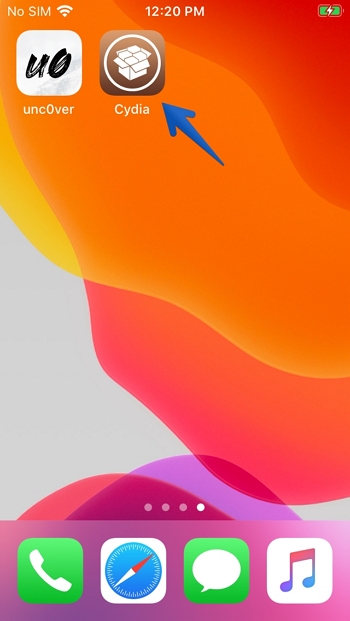
If you do not see the Cydia icon, you need to run Unc0ver again
16. The jailbreak is now complete and you’re ready to install Aispyer for iPhone!
Guide 4: How to Jailbreak All iPhones Running iOS 11-13.5 Using a Mac
What we need to do
Download and launch the Altstore.io app. This will allow you to will load the jailbreaking software onto the phone, then jailbreak the phone.
You will need
- A MAC computer with an internet connection
- A cable to connect your iPhone to your MAC
- The iOS device you wish to jailbreak in hand as well as lock screen passcode (if any)
- Jailbreak Software (unC0ver) downloaded from Altstore.io
- iTunes installed
1. Download the Altstore app here.
*This app allows you to install the jailbreak tool (unc0ver) onto your iOS device
2. Once the download is complete, move AltStore to the Applications folder and Launch the app.
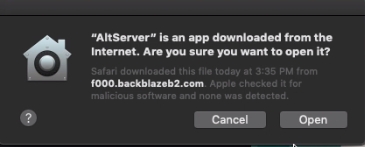
*The app will appear on the Menu Bar above as seen below
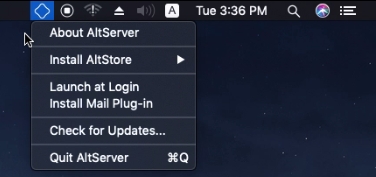
3. Click on the AltStore icon in the Menu bar, then click on the Install Mail Plug-in option
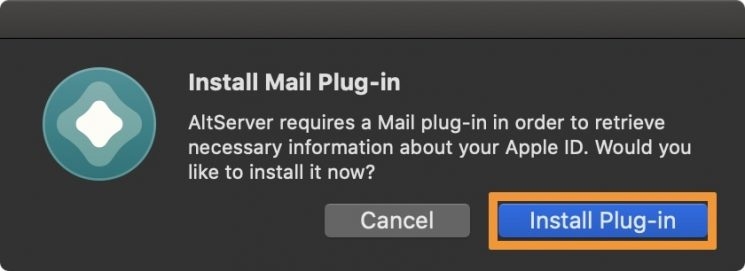
4. Enter your MAC admin credentials as required
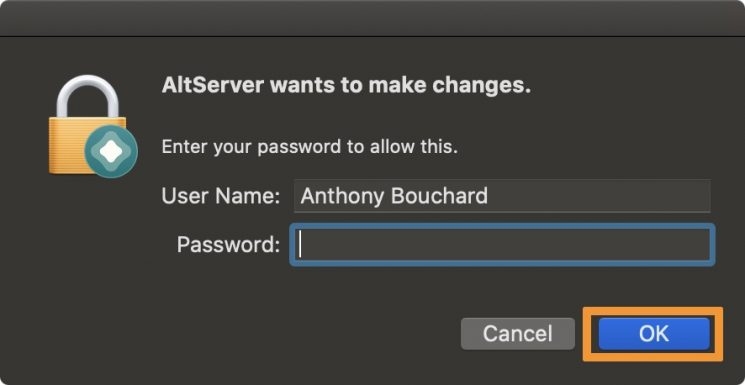
5. Open the Mail app → click on ‘Mail’ → ‘Preferences’ in the top Menu bar
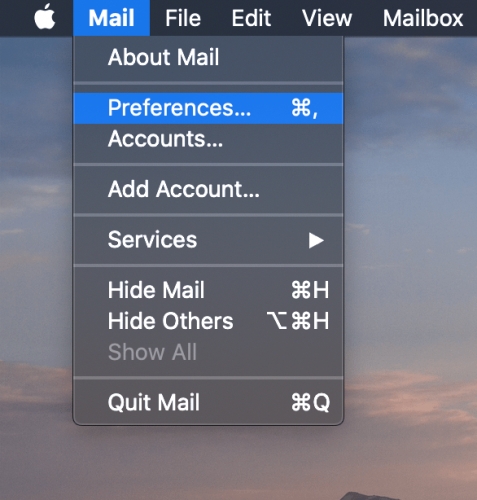
6. In the ‘General Tab’ of ‘Preferences’, select Manage Plug-ins, tick ‘AltPlugin.mailbundle’ then apply and restart Mail.
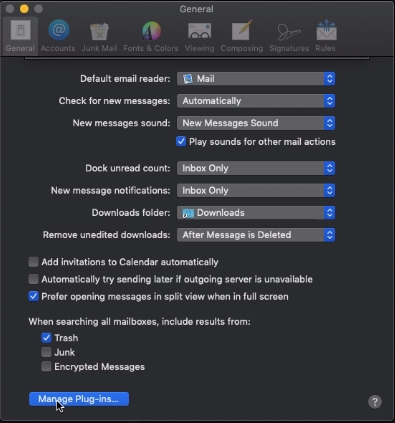
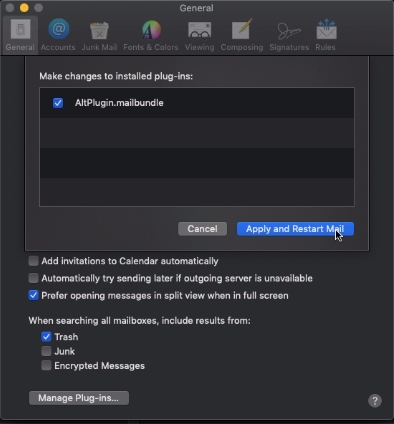
7. Connect your iOS device to the MAC
*itunes will launch in the background (this can be closed or minimized)
8. Click ‘Altstore’ in the Menu bar → then go to Install Altstore → (your iOS device name)
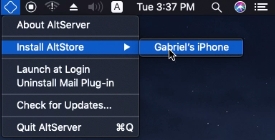
9. Log in with your Apple ID and password when prompted and click Install
*Keep your device connected to your MAC during this time
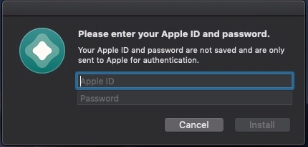
10. On your iOS device, open Settings → General → Device Management and tap on your Apple ID to trust Altstore
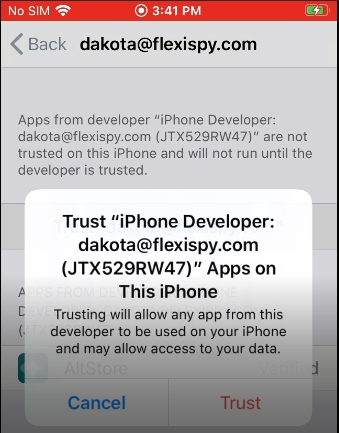
11. On your iOS device, use any browser to go to Unc0ver.dev → scroll down and click ‘Open in AltStore’
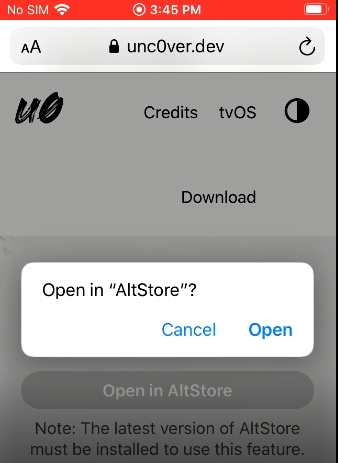
*AltStore will now install the jailbreak tool (Unc0ver) onto your iOS device. This will take a few minutes depending on your internet speed.
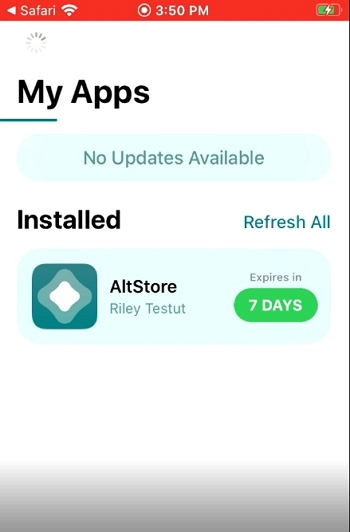
*When complete, the Unc0ver icon will appear as seen below
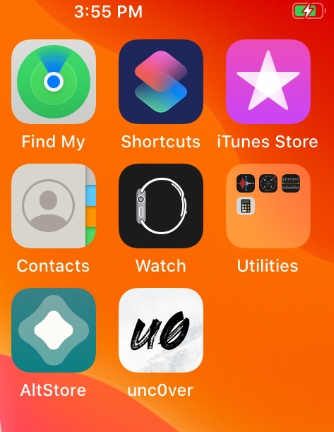
12. Go back to the unc0ver app and tap it to open. Then, tap Jailbreak
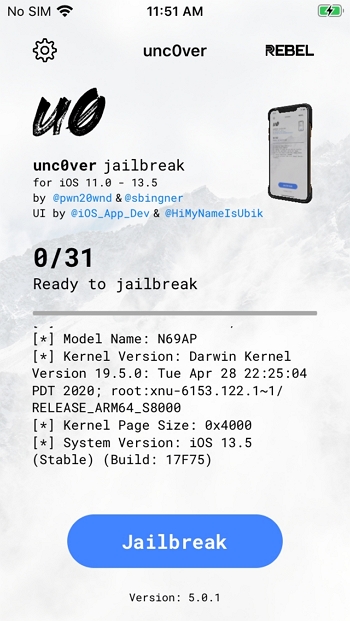
13. Midway through the jailbreak, this ad will appear. Click the ‘X’ to dismiss and continue the jailbreak
14. Once the jailbreak is complete, the phone will restart. You will know that the jailbreak was successful if you see the Cydia icon on the device.
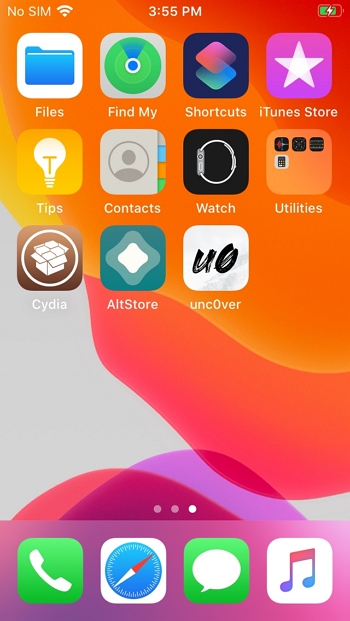
*If you do not see the Cydia icon, you need to run Unc0ver again
15. The jailbreak is now complete and you’re ready to install Aispyer for iPhone!
What Is Tethered Mode?
Note: Tethered Mode only applies to iPhone, it does not apply to Android. Due to technology limitations most iPhones can only run in tethered mode.
Most newer iPhones run in what’s called Tethered Mode.
Tethered Mode means that some applications will continue to run until the iPhone is powered off or the battery runs out. The software will then become dormant.
To restart the application, you need to re-apply the jailbreak. You do NOT need to re-install Aispyer for iPhone. Most people charge their phones in time, this situation is rare, but it also exists.
Reapplying the jailbreaking literally takes a matter of minutes if you have already set up the tool.