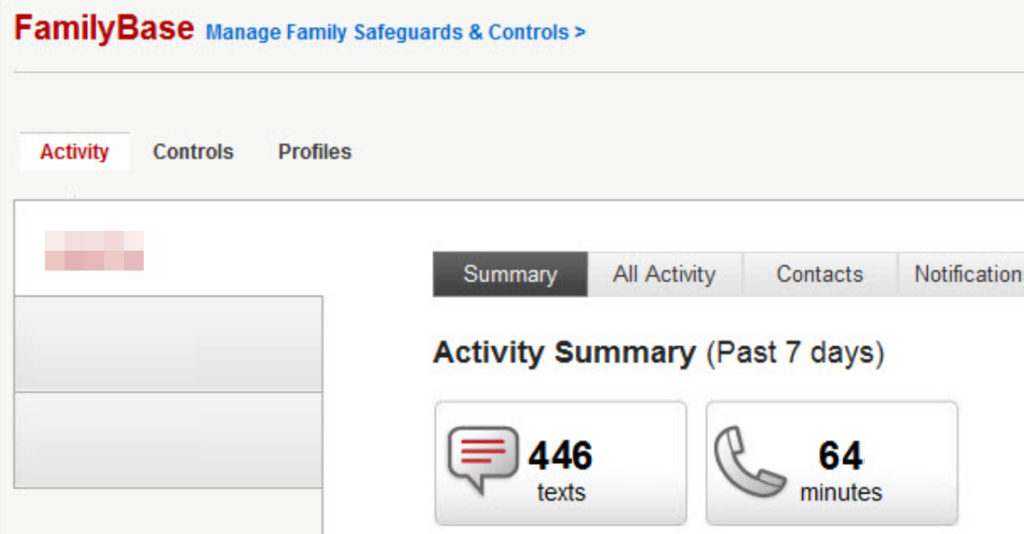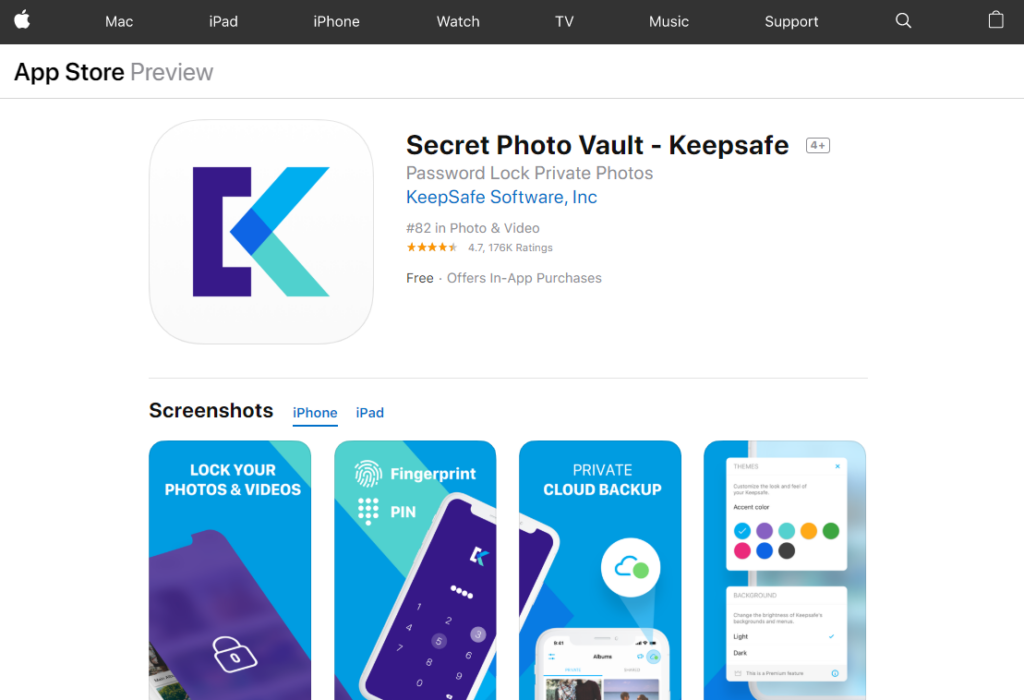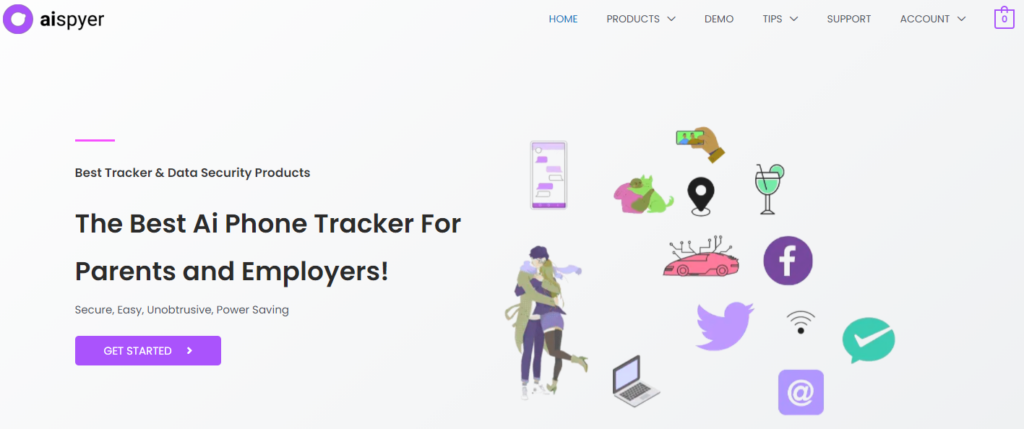Guide to Set Up Verizon Wireless Parental Control
- Set Up Verizon Wireless/Fios TV Parental Control
- Time Restrictions on Verizon
- Tips & Tricks about Verizon Parental Control
If you’re family’s cellular or wireless service is under Verizon, then you may be interested in the different types of parental controls that they provide! There are many other internet providers that offer similar parental controls, but Verizon’s own settings are unique in that they provide several avenues for locking up data usage and wireless usage.
Learn more about these functions and how you can use them in the article below!
- Part 1. How to Set Up Verizon Wireless Parental Control
- Part 2. How to Set Up Verizon Fios TV Parental Control How to Set Up Verizon Wireless Parental Control
- Part 3. Time Restrictions on Verizon for Parental Control How to Set Up Verizon Fios TV Parental Control
- Part 4. Data Usage on Verizon for Parental Control
- Part 5. Tips & Tricks about Verizon Parental Control
Part 1.Key Features of Parental Control Software
Verizon’s wireless parental controls, and really any of its parental controls, are under a system that they call FamilyBase. This is a platform that was actually designed to be used for Verizon users who are interested in being able to control their family’s online activity. Through it, you can monitor your child’s online activity on their mobile device as well as restrict their phone or data usage to encourage fewer distractions from their schoolwork and their chores.
Learn how to access said controls by following the demonstration we’ve provided.
Sign in to Family Base
If you are under the Verizon service, you should be able to login to their Family Base. Do so in order to proceed!
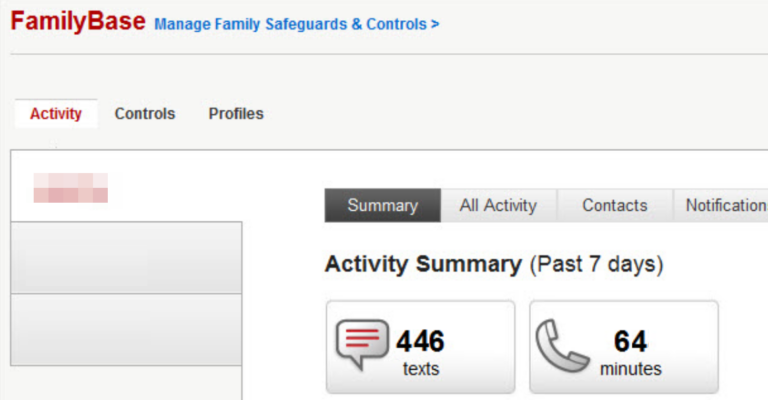
Select the Controls Tab
Next, locate and select the Controlstab — which can be found near the top of the interface.
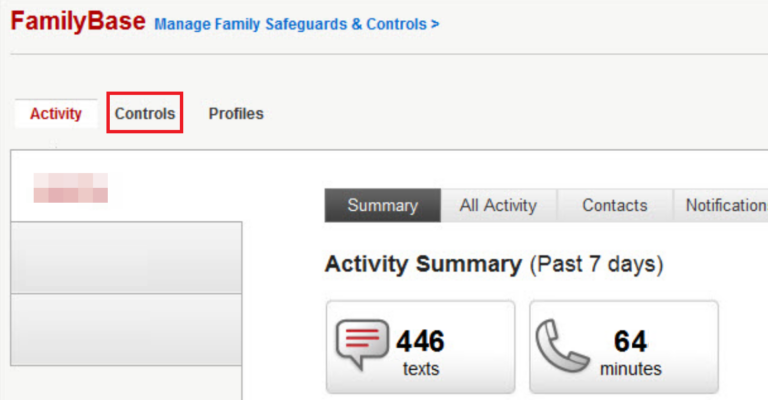
Explore the Different Controls
On the Control dashboard, you’ll have access to all of the different Parental Controls provided by Verizon’s Family Base. Explore these as you’d like OR continue on to our other demonstrations to see the breakdown of some of the more important functions!
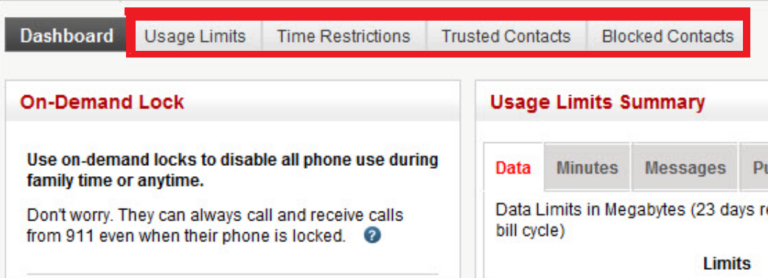
Part 2. How to Set Up Verizon Fios TV Parental Control
Before we proceed with breaking down the rest of the Family Base demonstration, we thought it best to introduce you to Verizon Fios’s TV controls. If you aren’t aware of this service, it is a cable service provided by Verizon. And, just like their cellular and wireless service, they provide some parental controls that you may want to explore!
Go to Systems Settings
Just like with the previous demonstration, we’re going to teach you how to locate the Parental Controls setting and leave you to explore it for yourself. Which, in the case of the Verizon Fios TV Controls, is as easy as selecting the Menubutton on your remote.
Then, go to Systems > Settings > Parental/Purchase!

Part 3. Time Restrictions on Verizon for Parental Control
Alright! Let’s get back to Family Base. And first, we’ll be looking at the available Time Restrictions. Time restriction controls are for limiting usage based on time. That means, that you can control when your child is allowed and notallowed to use their smartphones for messaging, calls, using data, etc. It’s a very handy feature for enforcing some discipline and ensuring that your child isn’t taking their phone for granted.
The Time Restrictions Control
Continuing on from our first demonstration, we find ourselves on the Controlspage. At the top of this page is a toolbar of all the different controls available. For managing time-based controls, please select the Time Restrictionsoption!
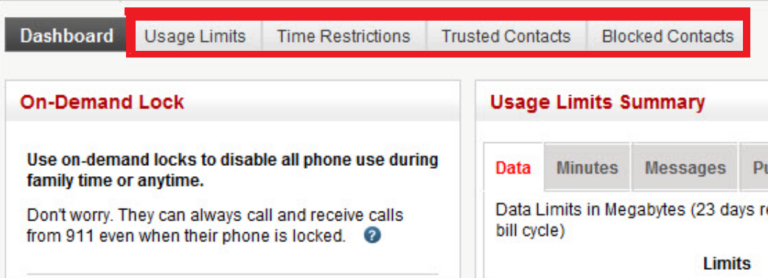
Set Time Restrictions
Continuing on from our first demonstration, we find ourselves on the Controlspage. At the top of this page is a toolbar of all the different controls available. For managing time-based controls, please select the Time Restrictionsoption!
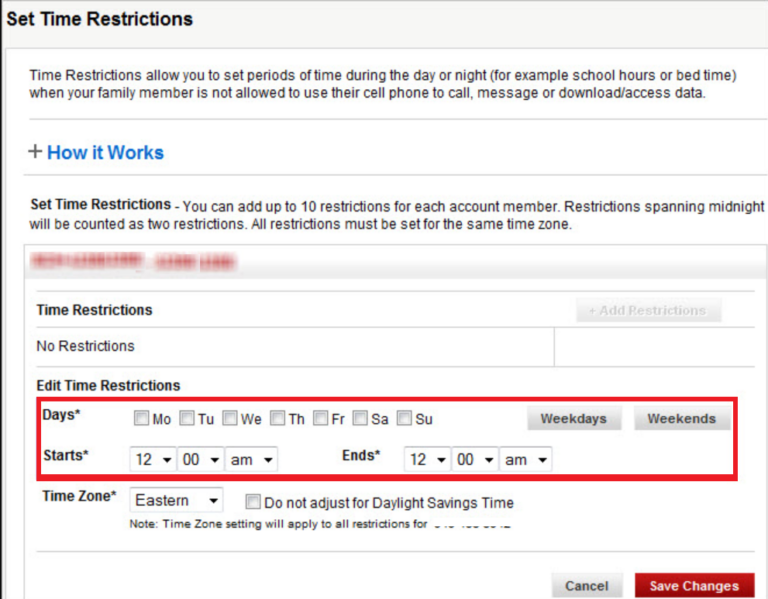
Save Your Time Restriction Settings!
Once you are done setting up your time restrictions, don’t forget to save! This is done by selecting the Save Changesbutton at the bottom right-hand corner of the interface.
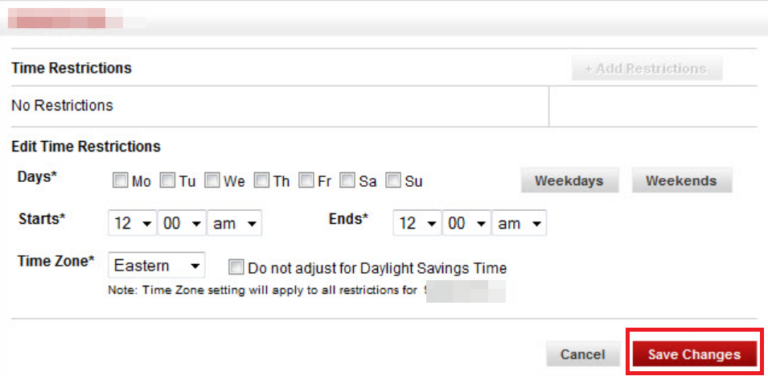
Part 4. Data Usage on Verizon for Parental Control
Next! Still, on Family Base, we’re going to explore the Usage Limit Controls! This, as you can probably guess, is a tool meant for limiting data usage. This is pretty helpful as it’s difficult to expect children to be mindful of their data access. So, it’s up to you to decide what is their set limit so that they don’t end up running up your bills!
The Usage Limits Control
This time, still on the Controls page, select the Usage Limitsoption at the top toolbar.
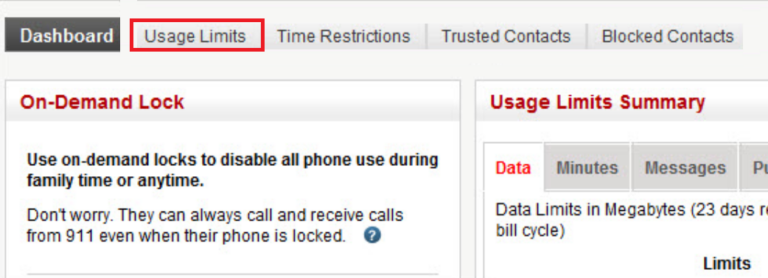
Select Your Child’s Device
On the Usage Limits page, you’ll see a list of all the different devices connected to your Verizon subscription. Select your child’s device!
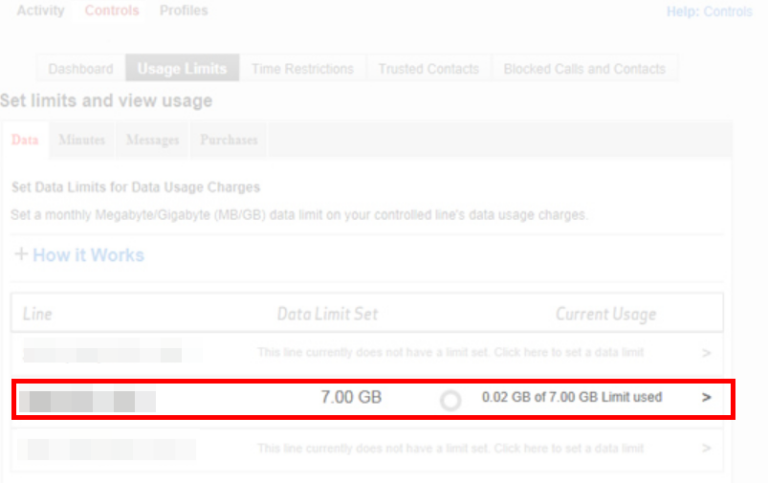
Set Up Limit
After selecting your child’s device from the list, you’ll have the option to set up a data usage limit. Specifically, you can set up a GB cut-off limit that will immediately turn off their access once passed. In this example, the data limit is 7GB,but this is completely customizable!
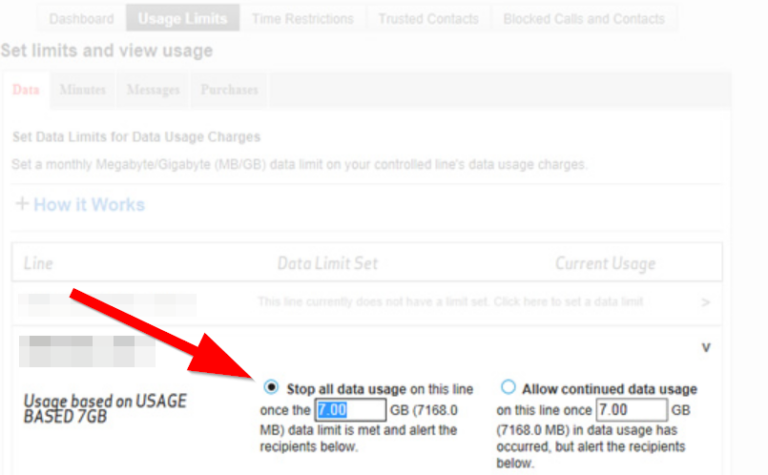
Read the Warning!
As these controls are being set remotely, there is a process that you will need to follow to ensure that it has been activated. Family Base will explain this to you. Just click OKand proceed once you’ve finished!
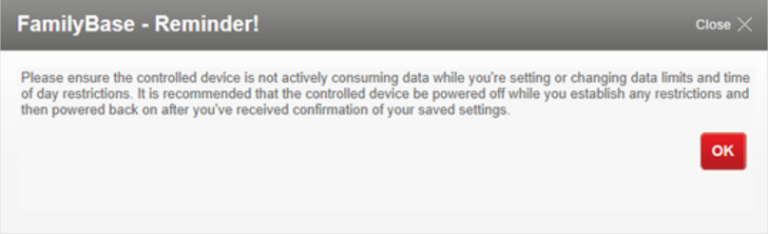
Save Changes
Again, just like with the Time Restrictions, don’t forget to save your new settings! A popup window will ask you for confirmation. Just click Yes, Please Save Changesand you are good to go!
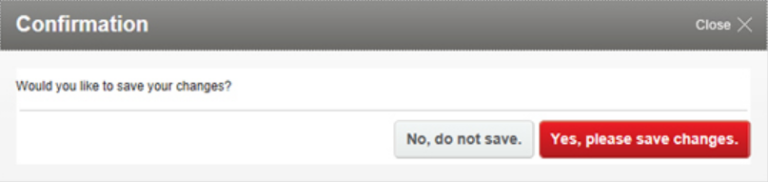
Part 5. Tips & Tricks about Verizon Parental Control
Finally, in order to make sure that we’ve sent you off with as much information as you need, here are 5 tips and tricks about the Verizon Parental Control settings that you may want to know! Some of these are a review of the previous features we introduced, while some are features that we kind of glossed through in our demonstration, and thus encourage you to explore on your own!
1. Activity Summary!
The Activity Summary Function. This is one of the functions that we glossed through, but it may be one that you are interested in using! It’s right there, at the front-end of the Family Base dashboard. So, you won’t have to go far to see it! All it includes is a quick count of all the text and call minutes that your family has used up in the last 7 days. But it can still be a pretty useful factor to consider if you’re thinking of changing to a larger service package.
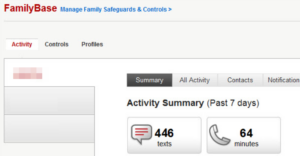
2. Monitor All Activity
On the other hand, if you want a more in-depth look at your activity, there’s an option for that as well. Just like the Activity Summary function, it can be found right on the front-end dashboard of Family Base. Just select All Activity from the free-flowing menu in the middle of the interface. That should move you to a page where you can see a broken-down account of all the activity performed by your family (including calls, text, data usage, etc.)
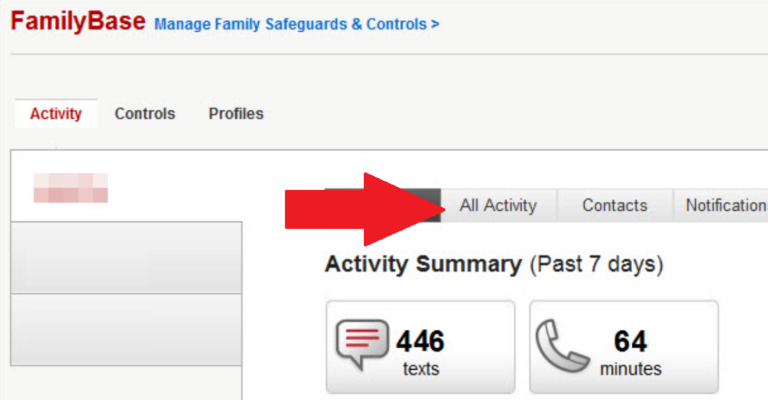
3. Create Separate Profiles
If you want to make it easier to monitor and manage phone and data usage with Family Base, you may want to consider creating separate profiles for each member of your family! This can be done on the Profilespage (which you can access by selecting from the front-end dashboard of Family Base.
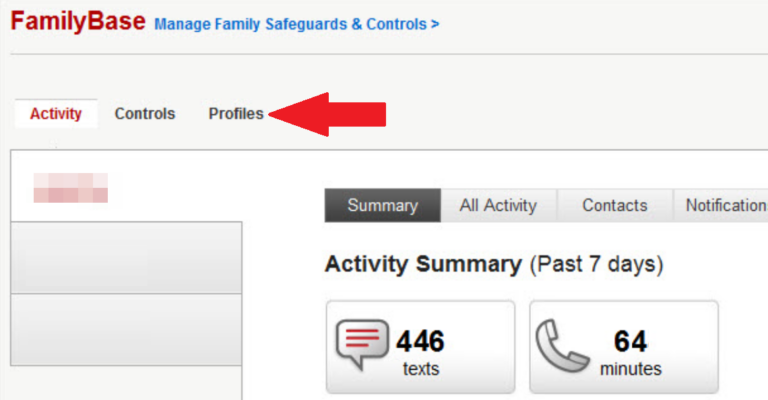
4. The Trusted Contacts Control
Another function we completely skipped over is the Trusted Contactsoption under the Controls dashboard. This, as you can probably guess from the name, is a controls menu that will allow you to set up a whitelist of all ‘Trusted’ contacts that you believe is acceptable for your child to communicate with.
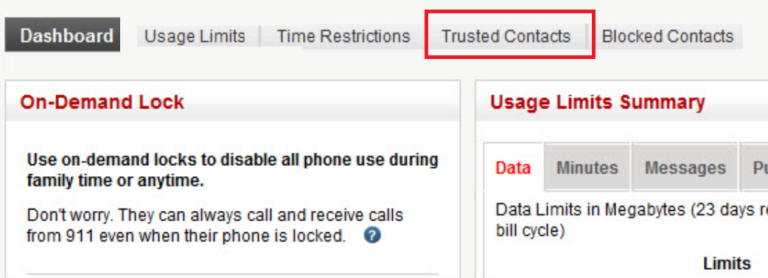
5. The Blocked Contacts Control
Alternatively, there is also the Blocked Contactscontrols. This is opposite of the Trusted Contacts menu as it is meant primarily for creating a blacklist of contacts that you believe is inappropriate, dangerous, etc. for your child to contact. And thus, they will not be able to communicate with them in turn.
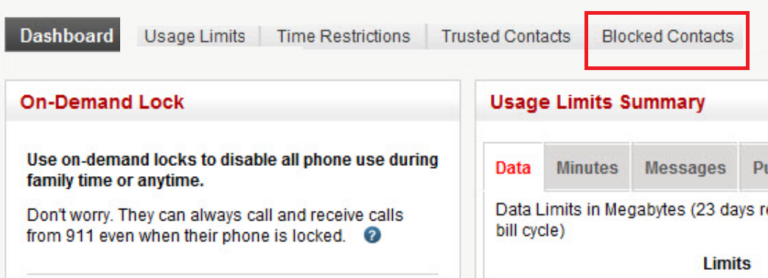
Conclusion
Each service provider has its own version of Parental Controls settings. Verizon’s is unique because it provides both monitoring and control functions in equal measure. That means, that you are able to limit phone and data usage just as much as you are able to keep track of it! Again, we encourage that you explore these settings for yourself. If only so that you are able to customize each of the settings provided to best work with what you and your family need.